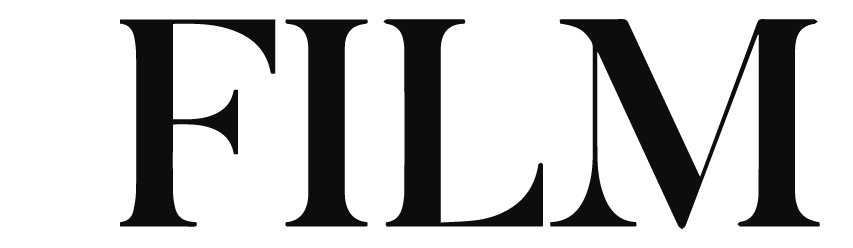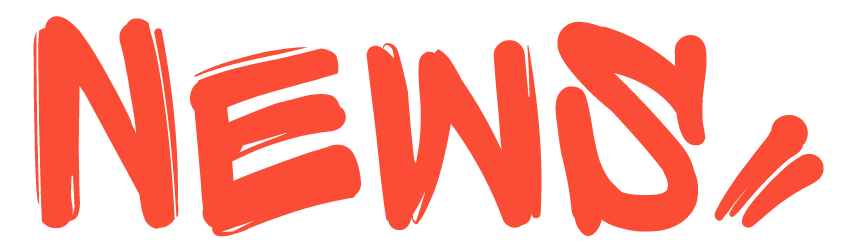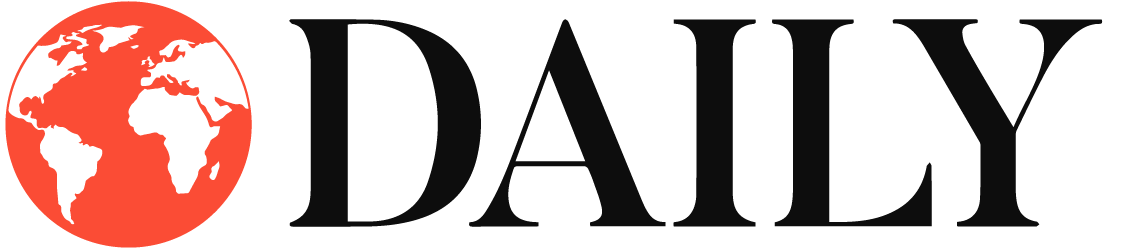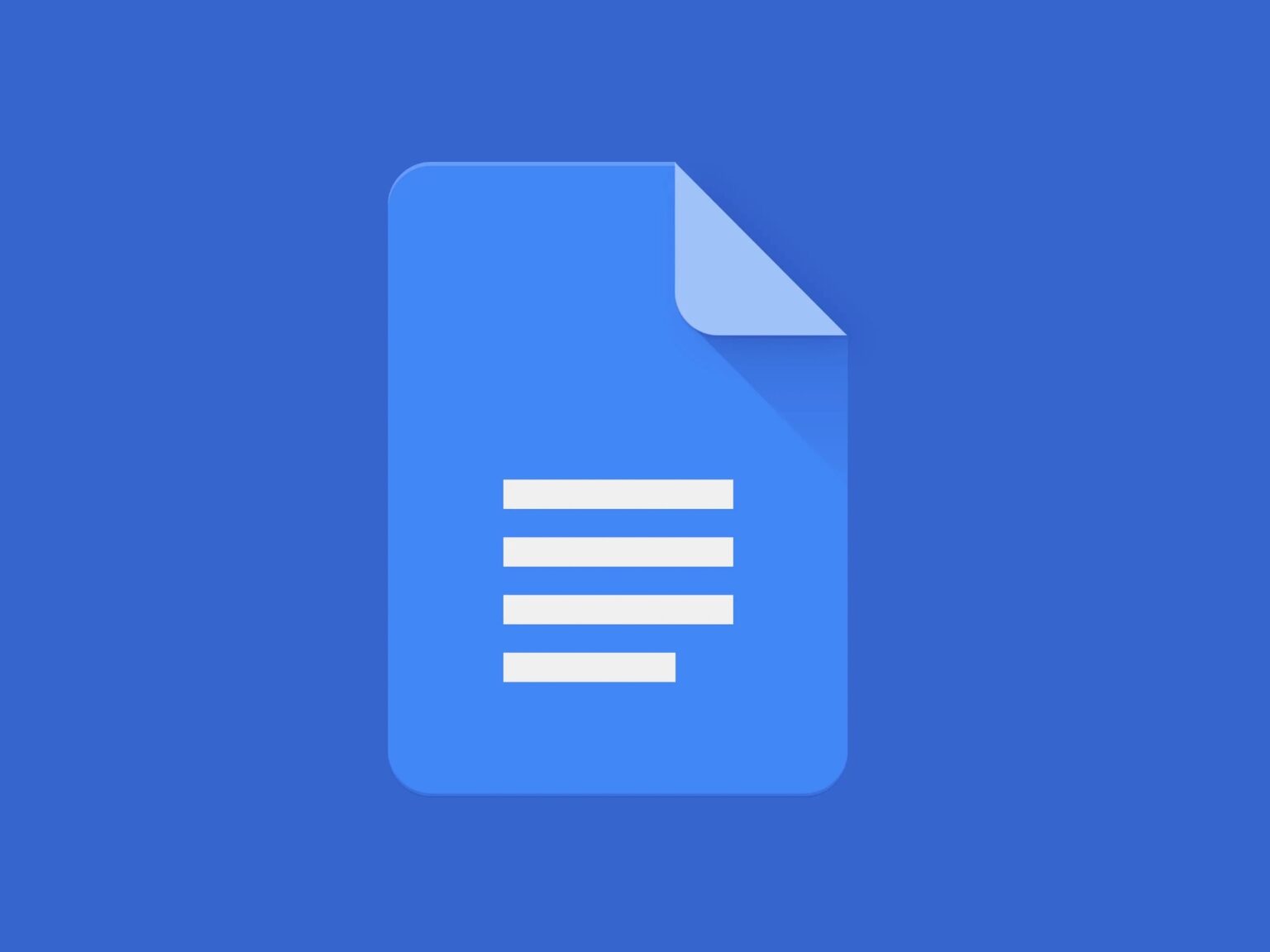
Voice Typing and Other Google Docs Features You Should Try
You probably already know how helpful free tools are if you frequently use Google Docs to study or to create content for websites like gg. bet casino. There are several other features, built-in functions, and shortcuts that you might not be using. You’ll become an authority on this online word processor by reading this post’s tips and tricks and putting them to use.
You can write more quickly, communicate more effectively, and complete more work if you become more efficient and skilled at using Google Docs. However, these tips can be used not only for work purposes but for others as well.

Avoid Typing and Start Talking
Use Chrome as your web browser. You need a functional microphone that can be attached externally or built-in. After that, you may “type” using only your voice in a Google Doc. Simply repeat the name of the punctuation symbol aloud, such as “period,” “comma,” “exclamation point,” or “question mark,” to identify it.
Say “new line” or “new paragraph” aloud to start a new line or paragraph. Open a document, then select Tools from the menu at the top of the screen to access voice typing. Choose voice typing from the drop-down menu: click the microphone to start speaking your text, or press Cmd + Shift + S (on a Mac) or Ctrl + Shift + S (on a Windows PC) to start recording.
Revising History
Speaking of editing material, have you ever wished you could view every change a user (or you) made? Even better, have you ever wished you could go back in time and edit your paper differently? You can because of the Revision History function, and it’s fantastic.
To view the revision history, open the document and select File > View Revision History. On the right side of your screen, a panel will offer a summary of the modifications that were made and when. Click the “detailed revisions” button to the right of the overview list to see a more thorough breakdown of the made modifications.
Locate and Replace
Have you ever wanted to find several instances of a mistake in a text document and fix them all at once? With this clever shortcut, they have complied with your request. You’re in luck if you’ve ever used “Find and Replace” in Microsoft Word since Google Docs make it equally simple.
Select “Edit” from the top navigation bar, then click “Find and replace” at the bottom of the drop-down menu to search for a specific word or phrase in your document. Alternatively, you can press the “…” icon in the box that appears in the top-right corner of your file by pressing Command + F on an Apple keyboard (or Ctrl + F on a Windows keyboard).

Comments
You may add comments right in the Google Doc you’re working on if you want to discuss anything, make notes, or draw attention to changes you’ve made. As individuals may respond to the comments and continue a conversation, the comments sections can serve as a conversation thread. When it’s finished, you can close the comment thread.
If you own the document, you may also modify or remove other people’s comments as well as your own at any time. To comment, just highlight the phrase or picture you want to address. Then, select Comment from the dropdown menu after selecting Insert from the menu at the top of your screen.
The Research Tool
Anyone authoring something in Google Docs that calls for web research will find the Research feature to be a godsend. Why? You may browse the web for information and photos to use as references without ever leaving the page. That means you won’t have to switch between tabs continuously. There are three ways to launch the Research Tool on a computer:
- Click “Research” from the drop-down menu after opening your paper and the Tools menu at the top of your screen.
- Select research by right-clicking on a term.
- Use Ctrl + Cmd + Shift + I on a Mac or Ctrl + Alt + Shift + I on a Windows PC.
Create A Folder
Multiple users frequently use the same Google Drive account to share files since it keeps your papers in the cloud. This might eventually make it challenging to arrange your own paperwork. Create a Google Docs folder just for you or your team to store them all in an orderly, secure location.
Click the blue “New” button in the upper-left corner of your Drive account to make a new folder for your online papers. You can easily generate a Google Doc from this page. Choose “Folder” from the list of appearing possibilities, then give your folder a name you’ll remember.
Maybe you’re close to mastering Google Docs at this point. So, if it is essential to your productivity, you should put some of the advice from this piece into practice. You’ll work much more quickly as you grow more accustomed to Google Docs and tailor it to your particular needs. Whatever you use this web-based processor for, being able to work more rapidly is a huge advantage.