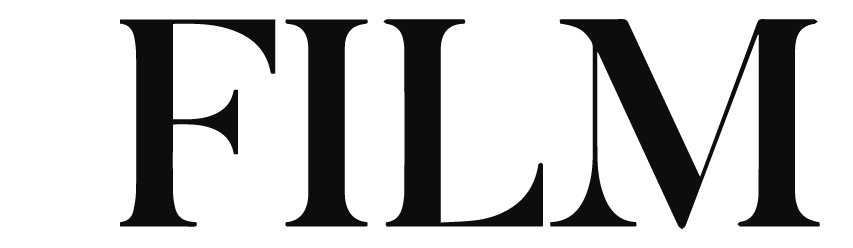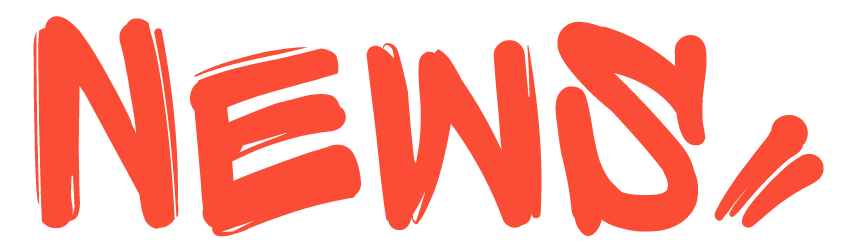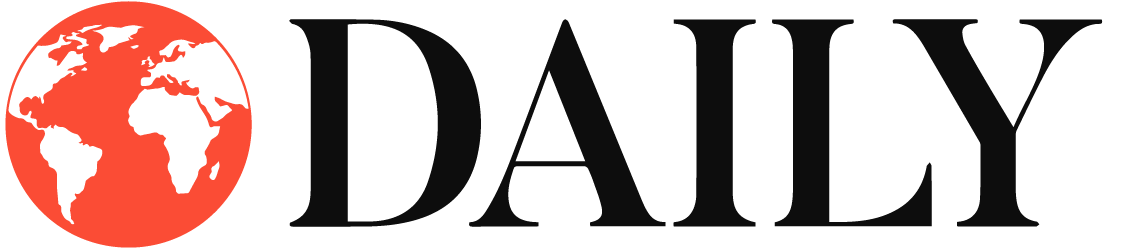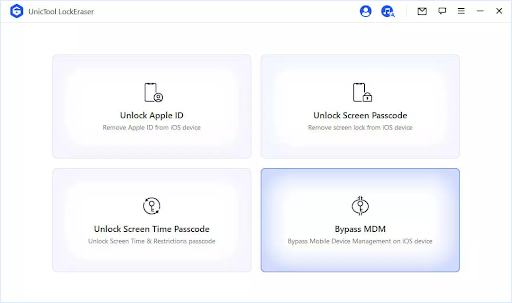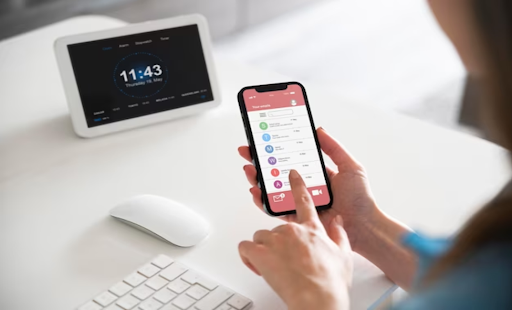
How to remove Remote Management from IPhone?
When it comes to controlling devices for business or education, remote management on an iPhone might be a helpful function. However, you may need to uninstall IPhone remote management at some point, whether because you no longer require it or because you’ve found problems. In this post, we will look at how to remove remote administration from your iPhone, guaranteeing that your device is free of any restrictions imposed by a remote administrator.
So How To Remove Remote Management from iPhone?
iOS 17 makes it simple to disable remote management on iPhones and iPads. You can succeed by using the next two strategies. To prevent data loss, you must first make a backup of your device because each of the two techniques restore your device.
Remove Remote Management With MDM Bypass Tool
To successfully circumvent MDM without a password, you need a specialized tool. Fortunately, there is a LockEraser MDM bypass program that can be a huge help to you. This incredible program is made to make it easier for users to unlock their devices and remove MDM limitations. LockEraser’s beauty is that it opens Apple devices regardless of the reason, including MDM restrictions, forgotten passcodes, and screen time limitations, among others.
- With a 100% success rate, disable remote management on the iPhone and iPad.
- To get bypass MDM, no password is necessary.
- Everyone can operate it with ease thanks to a few straightforward steps.
- Compatible with iOS 17 and all recent iPad models.
- a safe solution for users to unlock their own Apple ID, screen passcode, and screen time passcode.

Using a password In Settings, disable Remote Management
While you can disable remote management without a password using a specialized MDM unlock tool, you can also disable it using Settings as detailed in the section below. The technique of removing MDM restrictions through device settings is simple, however it has restrictions and requirements.
The MDM configuration passcode must first be known. The process won’t authenticate in any other case. Additionally, the procedure will erase everything on your device, therefore you must make a backup before starting the procedure.
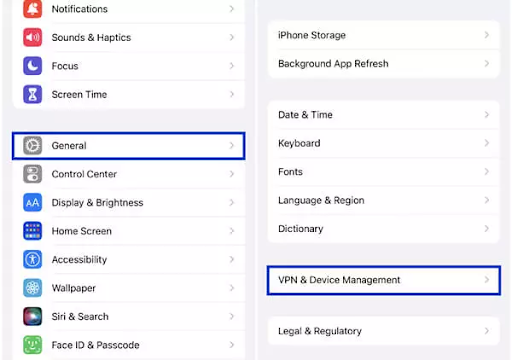
Steps to Remove Remote management:
- Backup Your iPhone:
Data backup is essential before making any modifications to your device. By doing this, you can be sure that no crucial information is lost in the process. ICloud or iTunes on your computer both allow you to make backups.
- Confirm Remote Management
On your iPhone, go to “Settings” and scroll down to “General.” Tap it, then select “Device Management” or “Profiles & Device Management.” If you see a remote management option, it signifies your device is under remote control.
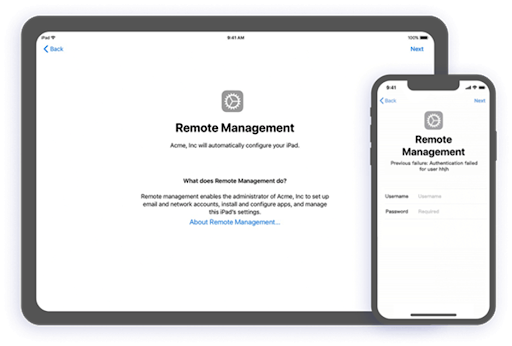
- Delete Remote Management Profile
Tap the remote management profile or the administrator’s profile, then tap “Delete Profile.” You could be asked to enter your device’s passcode or your Apple ID password. After that, the profile will be deleted from your iPhone.
Conclusion:
For businesses and institutions, remote management iPhone is a helpful tool, but it’s crucial to know how to delete it when it’s no longer required or when you buy a used device that has remote management profiles. You may take back control of your iPhone and use it without any limitations by following the instructions provided in this article. Prior to making any big modifications to your device, always remember to back up your data to ensure the security of your information.