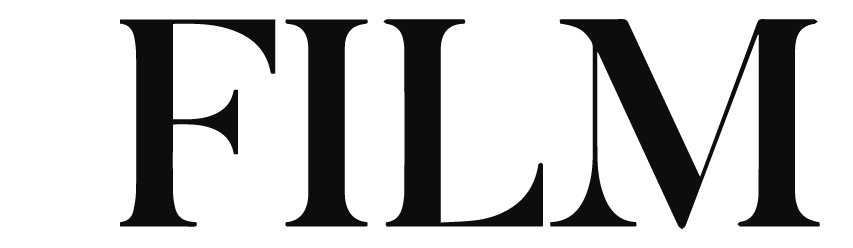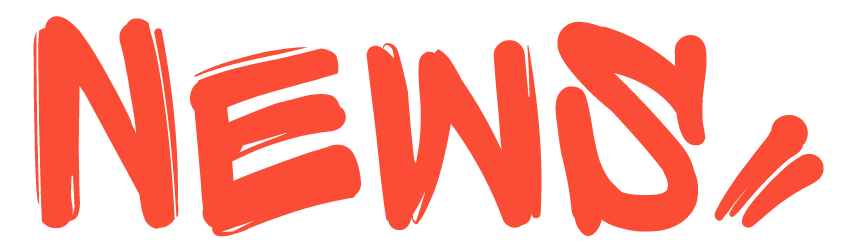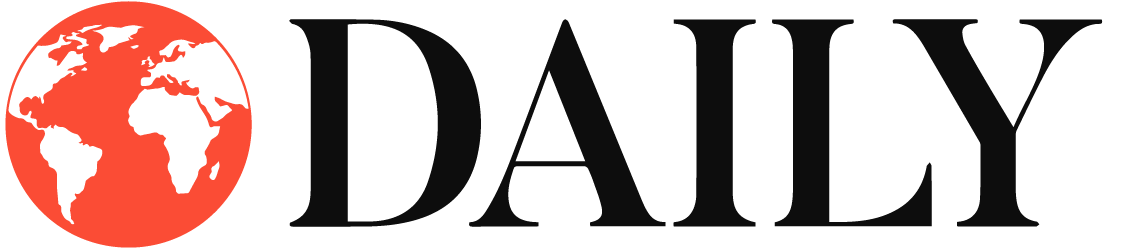How To Connect A Surface Laptop To A Monitor
Setting out on the excursion of interfacing your Surface PC to a screen is a clear cycle that hoists your registering experience. Whether you lean toward a wired or remote arrangement, follow these means for a consistent association.
Understanding Port Types
Surface Workstations regularly come furnished with USB-C, HDMI, and DisplayPort. Seeing each port’s abilities is urgent for choosing the right link or connector.
Checking Compatibility
Before diving into the connection process, ensure that your Surface Laptop and monitor are compatible. Check the specifications of both devices to avoid any potential issues.
Necessary Cables
Gather the necessary cables and adapters for your chosen connection type. USB-C, HDMI, and DisplayPort cables are commonly used for connecting Surface Laptops to monitors.
Connecting via USB-C
Check Ports: Identify the USB-C port on your Surface Laptop and the monitor.
Plug In: Insert one end of the USB-C cable into the laptop and the other end into the monitor.
Configure Settings: Adjust display settings on your Surface Laptop to extend or duplicate the screen.
HDMI Connection
Locate HDMI Ports: Find the HDMI ports on both your laptop and monitor.
Connect with HDMI: Insert one end of the HDMI cable into each port.
Adjust Settings: Access display settings to customize your dual-screen experience.
DisplayPort Setup
Distinguish DisplayPort: Find the DisplayPort on your Surface PC.
Interface: Utilize a viable link to associate your PC to the screen.
Upgrade Show: Design show settings for ideal execution.
Adjusting Display Settings
Calibrate the goal, direction, and revive rate to suit your inclinations. Access the showcase settings on your Surface PC for a customized visual encounter.
Troubleshooting Common Issues
Encounter a hiccup in the connection process? Refer to this section for quick solutions to common problems like display flickering or unrecognized devices.
Using Multiple Monitors
Explore the benefits of a dual-monitor setup for increased productivity. Learn how to extend your display and efficiently manage multiple applications.
Wireless Display Options
Discover wireless alternatives for connecting your Surface Laptop to a monitor. Explore the possibilities of casting your screen without the constraints of cables.
Securing a Stable Connection
To ensure uninterrupted connectivity, avoid signal interference, and position your devices strategically. Learn tips for maintaining a stable connection.
Compatibility with External Devices
Extend your Surface Laptop’s capabilities by connecting other peripherals alongside your monitor. Enhance your workstation with additional accessories.
You May Also Like –How To Screenshot On HP Laptop.
FAQs
Q: Can I connect my Surface Laptop to a monitor wirelessly?
A: Yes, you can use wireless display options like Miracast or screen mirroring for a cable-free connection.
Q: What do I do if my monitor is not recognized?
A: Check cable connections, update drivers, and ensure compatibility. If issues persist, consult your device’s support resources.
Q: Do I need a specific cable for 4K resolution?
A: Yes, for optimal 4K performance, use a high-quality HDMI or DisplayPort cable that supports 4K.
Q: Can I connect multiple monitors to my Surface Laptop?
A: Yes, depending on your laptop model, you can connect multiple monitors using the available ports.
Q: Why is my screen flickering after connection?
A: Adjust the refresh rate in display settings to match the monitor’s specifications. Flickering may also indicate a faulty cable.
Q: Are there any wireless display alternatives to Bluetooth?
A: Yes, technologies like Wi-Fi Direct and Chromecast offer wireless display options beyond Bluetooth.
You May Also Like –How To Connect A Wireless Mouse To A Chromebook.
Conclusion
In conclusion, connecting your Surface Laptop to a monitor opens up a world of possibilities for enhanced productivity and entertainment. Follow the outlined steps, troubleshoot any issues, and explore the diverse connectivity options available. Elevate your computing experience with a seamlessly connected Surface Laptop and monitor setup.