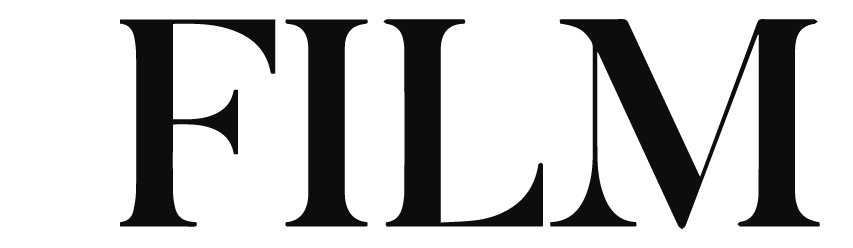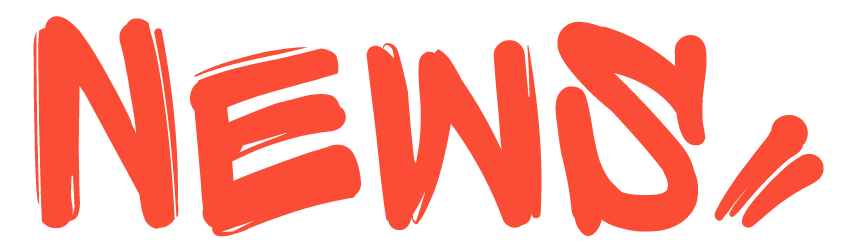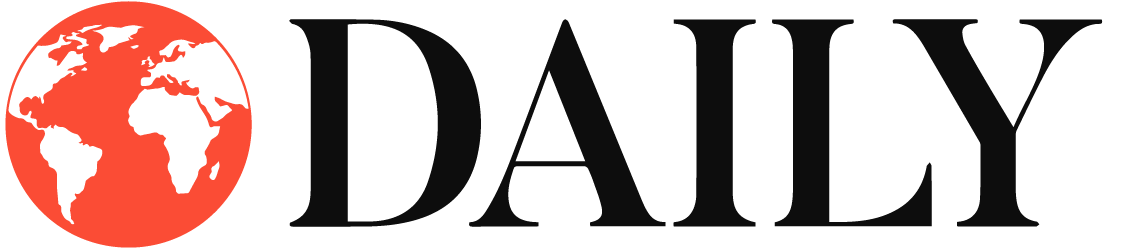How to Issue a Refund on Clover Dashboard: A Step-by-Step Guide
Issuing a refund on Clover Dashboard can be a quick and easy process if you know what steps to follow. Whether you need to issue a refund due to a customer’s request or a mistake on your end, the Clover Dashboard provides a straightforward way to do so. By following a few simple steps, you can ensure that your customer receives their refund promptly and efficiently.
To begin the refund process on the Clover Dashboard, you will need to navigate to the transaction history section. From there, you can locate the transaction that requires a refund and select the appropriate refund option. Depending on the type of refund you need to issue, you may be able to issue a partial or full refund, and you may have the option to refund the transaction directly to the customer’s card or to issue store credit. By understanding these options, you can choose the best course of action for your specific situation.
Overall, issuing a refund on clover.com dashboard is a straightforward process that can be completed in just a few steps. By following the correct procedure and understanding the available refund options, you can ensure that your customers are satisfied with their experience and that your business runs smoothly.
Navigating to the Transaction
To issue a refund on Clover Dashboard, you first need to navigate to the transaction you want to refund. Here are the steps to follow:
- Log in to your Clover Dashboard account.
- Click on the “Orders” tab located on the left-hand side of the screen.
- Select the order that contains the transaction you want to refund.
- Click on the transaction to open its details.
Once you have opened the transaction’s details, you can proceed to issue a refund. However, it’s important to note that not all transactions are refundable. For example, if the transaction was made more than 90 days ago, it cannot be refunded through Clover Dashboard. In such cases, you will need to issue the refund manually.
If the transaction is eligible for a refund, you will see a “Refund” button on the transaction details page. Click on this button to proceed with the refund process.
In summary, navigating to the transaction you want to refund on clover.com dashboard is a simple process that involves accessing the “Orders” tab and selecting the relevant transaction. It’s important to ensure that the transaction is eligible for a refund before proceeding with the process.
Issuing Refunds
Customers can receive refunds for Clover Flex in two ways. The Refunds app allows for quick refunds at any time. Alternatively, past payments can be searched to issue a refund.
Quick Refunds at Any Time
Refunding a customer has never been easier with the Refunds app. To initiate a refund, simply open the app and enter the amount to be refunded. If the customer’s payment was made in cash, use the option to search through past payments to locate the transaction.
To complete the refund transaction, the customer’s card or card details must be presented or inserted. If the customer is not present, their card details can be keyed in. However, for security purposes, it is important to never write down or ask the customer to email their card details.
With this simple and secure refund process, customers can feel confident in their purchases and businesses can maintain their reputation for excellent customer service.
Refunding a Past Payment
To refund a specific past transaction, the user can utilize the Refunds app. The following steps can be taken to initiate a refund:
- Search a past payment: The user can open the Refunds app and select ‘Look up past payment’. They will be presented with a list of recent transactions. To search for the transaction to be refunded, the user can use the magnifying glass icon.
- Select ‘Refund’: Once the transaction to be refunded has been located, the user can click on it to open the transaction page. On the transaction page, the user can select ‘Refund’.
- Confirm the Refund Amount: If the refund value is correct, the user can select ‘Refund’ again to confirm the transaction. However, if any changes need to be made to the refund amount, the customer’s card details will be required to process a refund following the process in the section titled ‘Quick refunds at any time’.
- Issue a Customer Receipt: The Refunds app allows for easy generation of customer refund receipts through email, text, or printed receipts.
It is important to note that refunds must be processed onto the same card that was originally used to make the purchase. This is in accordance with scheme rules and terms and conditions. If the refund amount exceeds the sales made on the day, the refund can still be processed. However, a Direct Debit collection notice will be sent to the user if there is a negative balance at the end of the business day. The amount will be collected from the bank account registered with the user within 10 business days.
Users can assign different permission levels for their staff for different actions on their card machines through the Employees app.
Troubleshooting Common Issues
Refund Not Processing
If a refund is not processed in the Clover Dashboard, there are a few things to check. First, make sure that the transaction was not already refunded. If it was, the refund button will be grayed out and you will not be able to issue another refund.
If the refund button is available, check to make sure that you have sufficient funds in your Clover account to cover the refund amount. If you do not have enough funds, you will need to add funds to your account before issuing the refund.
Another common issue is that the Clover device may not be connected to the internet. Make sure that the device is connected to a stable internet connection before attempting to issue a refund.
Transaction Not Found
If you are unable to locate the transaction that you need to refund, there are a few things to check. First, make sure that you are searching for the correct transaction ID or customer name. Double-check the spelling and make sure that you are searching within the correct date range.
If you still cannot locate the transaction, it is possible that the transaction was not processed through Clover. In this case, you will need to issue the refund through the payment processor that was used for the transaction.
Customer Receipt Issues
If a customer is reporting issues with their refund receipt, there are a few things to check. First, make sure that the refund was issued correctly and that the correct amount was refunded.
If the refund was issued correctly, the issue may be with the printer or the printer settings. Make sure that the printer is properly connected and that the correct printer settings are selected in the Clover Dashboard.
If the issue persists, it may be necessary to reprint the receipt or email a copy to the customer.