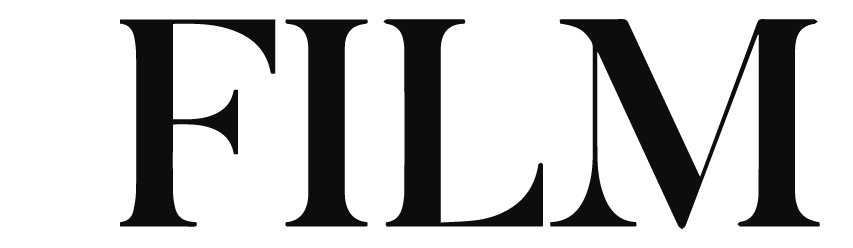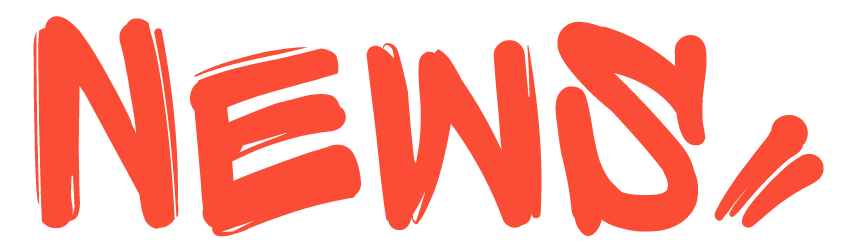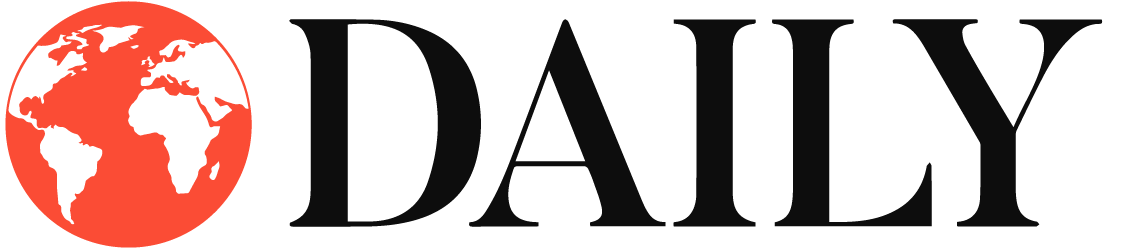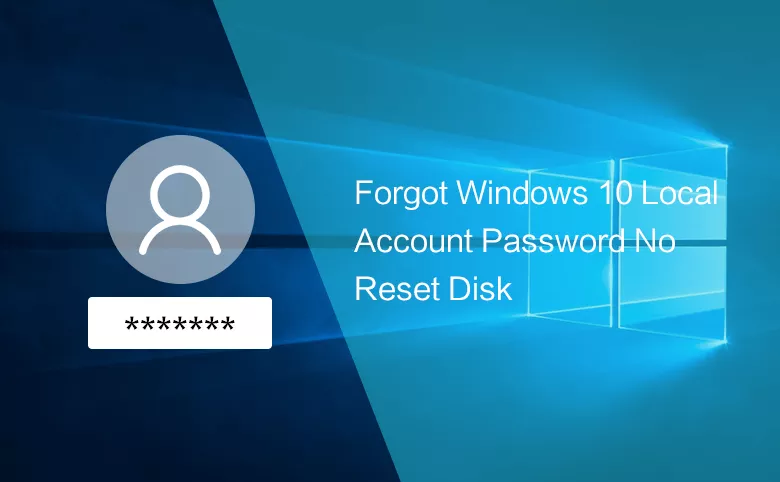
How to Reset a Forgotten Password on Windows 10
Introduction
In our fast-paced digital world, it’s not uncommon to forget a password, especially in the hustle and bustle of daily life. But when it’s your Windows 10 password, it can be a real roadblock. Don’t fret; we’ve got you covered. In this article, we will explore various methods to reset a forgotten password on Windows 10. So, let’s dive in!
Common Reasons for Forgetting Passwords
Before we delve into the solutions, it’s essential to understand why we tend to forget our Windows 10 passwords. It could be a result of complex passwords, infrequent usage, or just a momentary lapse in memory. Regardless of the reason, knowing how to reset your password is crucial.
Built-in Password Reset Options
Windows 10 provides built-in methods for resetting your password. One such option is answering security questions. When you set up your account, you may have defined security questions and answers. Here’s how to use them:
- On the login screen, click “I forgot my password.”
- Answer the security questions.
- Follow the on-screen prompts to reset your password.
Creating a Password Reset Disk
An excellent proactive approach to dealing with forgotten passwords is creating a password reset disk. It allows you to regain access to your account in case of forgetfulness. Here’s how to create one:
- Go to Control Panel > User Accounts > “Create a password reset disk.”
- Follow the wizard’s instructions to create the disk.
- Store it in a safe place.
Using Microsoft Account Password Reset
If your Windows 10 account is linked to a Microsoft account, you have another avenue for password recovery. Follow these steps:
- Visit the Microsoft Account Recovery page.
- Enter your Microsoft account email.
- Follow the instructions sent to your recovery email or phone.
Offline Options for Password Reset
In some cases, you may need to reset your Windows 10 password offline. It’s a more complex method and should be used with caution. To do this, you’ll need to create a bootable USB drive or CD/DVD with a specialized tool.
- Download and create a bootable media.
- Boot your computer from this media.
- Follow the on-screen instructions for password reset.
Password Reset Software
There are third-party password reset tools available, such as [recommended tool name]. These can be a lifesaver when all else fails. Here’s how to use one:
- Download and install the password reset software.
- Create a bootable USB drive or CD.
- Follow the software’s instructions to reset your password.
What to Do After Resetting the Password
After successfully resetting your Windows 10 password, it’s essential to take some post-reset actions. Update your security settings, double-check your recovery options, and ensure your data is secure.
Security Best Practices
To avoid future password mishaps, consider these security best practices:
- Use strong, unique passwords for all your accounts.
- Change passwords periodically.
- Enable multi-factor authentication when available.
Conclusion
Resetting a forgotten password on Windows 10 may seem daunting, but with the right knowledge and tools, it becomes a manageable task. We’ve explored several methods, from built-in options to third-party software, that can help you regain access to your computer. Remember, the key to avoiding this situation is being proactive about your password management.