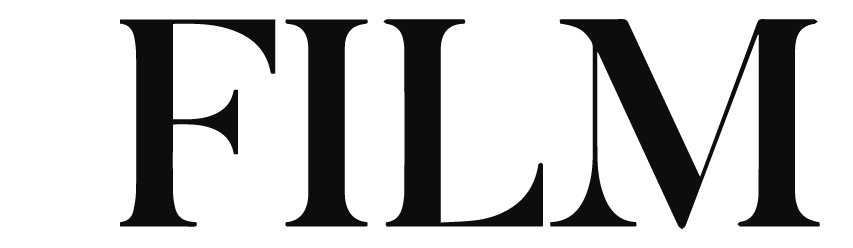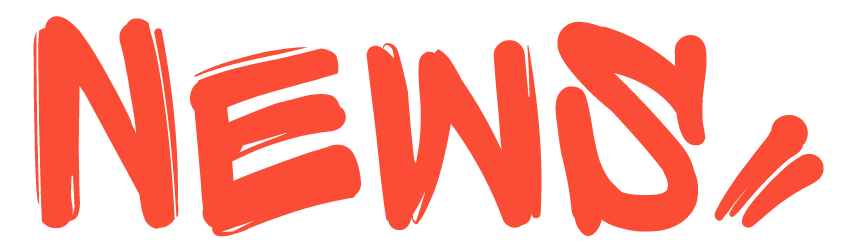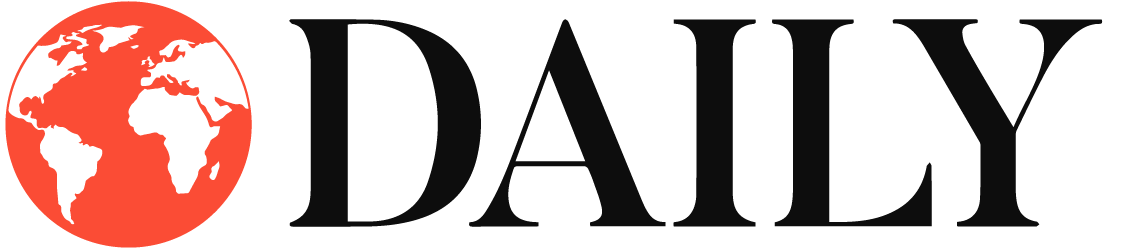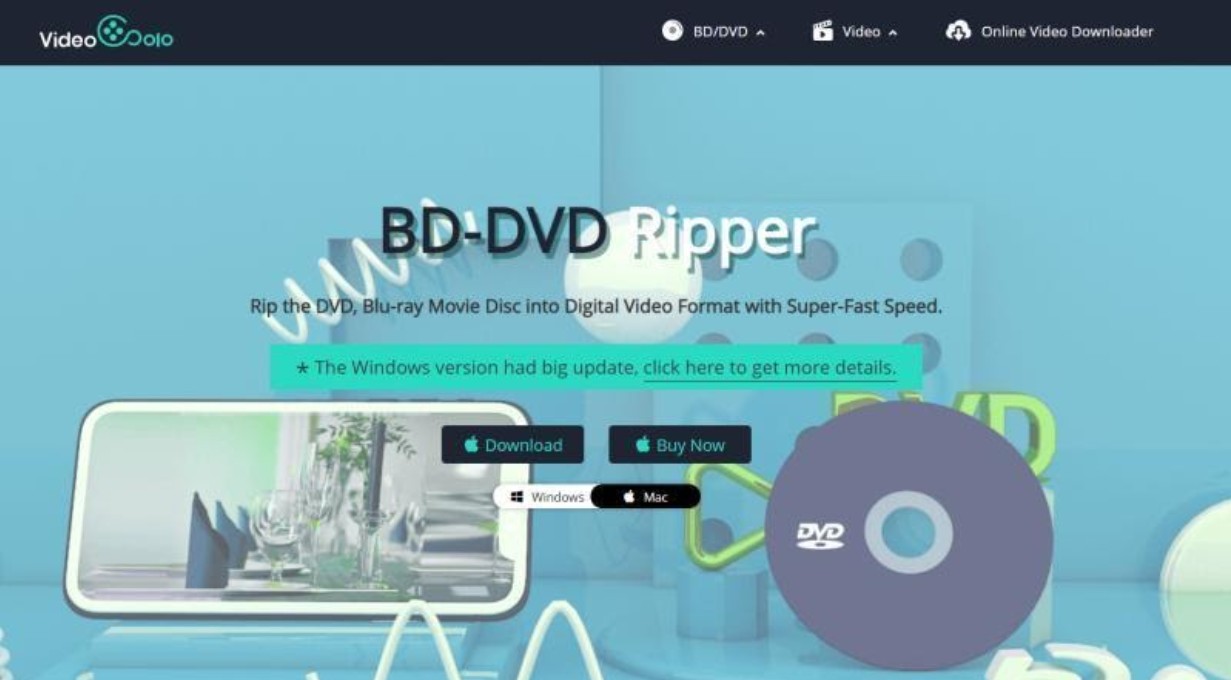
VideoSolo BD DVD-Ripper: Best Tool to Fast Rip and Stream DVD to Roku
Roku refers to a useful video player, holding a small body but powerful video streaming function. It is compatible with the ability to stream popular online channels such as YouTube, HBO, Netflix, and so forth. Moreover, Roku also offers a large sum of movies as well as TV shows resources for streaming. Nevertheless, Roku is only user-friendly for streaming online media content. For users who want to play a DVD movie, Roku seems to fail to provide the service because it has no hardware to analyze a DVD disc. Is there any way to stream DVD on Roku?
It is commonly known that watching DVD content requires a DVD reader (hardware) to read the disc and generate the content for playing. But the advanced tech today still brings a solution to stream DVD from computer to Roku – to use a DVD ripper. Thus, here we would like to introduce VideoSolo BD-DVD Ripper to you.
VideoSolo BD-DVD Ripper is a powerful and professional desktop program, offering high-quality Blu-ray and DVD disc ripping service to assist in getting the media content saved in common video/audio files. This easy-using program satisfies users’ demands in copying Blu-ray/DVD content in a simple but professional way, and this is also an essential reason why it attracts a large royal user group.
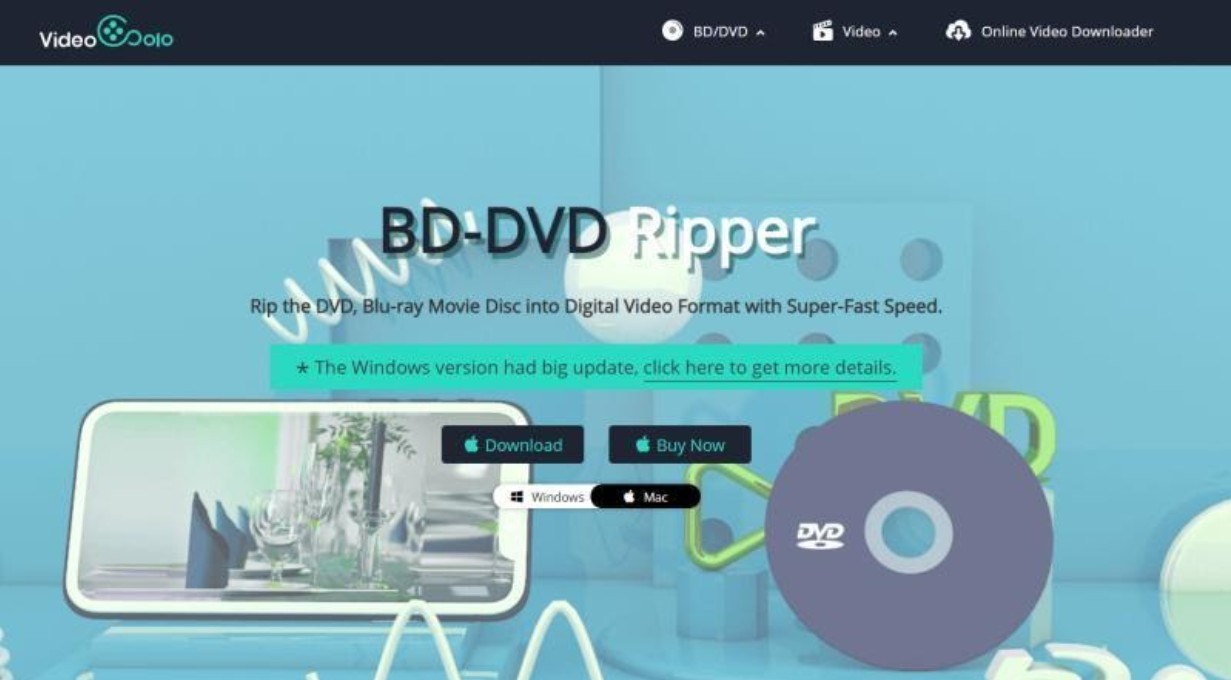
Features of VideoSolo BD-DVD Ripper
Various output formats and device preset to choose: VideoSolo BD-DVD Ripper provides over 300 formats for outputting the DVD content, users can easily rip Blu-ray/DVD to MKV or other common formats. Also, it supports selecting device presets for auto-selecting the compatible encoders to output the videos from DVD to local files.
Original audio tracks and subtitles saved: while ripping the content from DVD, VideoSolo BD-DVD Ripper will keep the original audio tracks and subtitles together with the videos for saving locally. Better still, you can add extra tracks or subtitles by yourself.
Casual parameter settings available: VideoSolo BD-DVD Ripper allows users to preset the parameters for outputting the Bali-ray/DVD content according to different needs.
High resolutions provided to select: users are available to select high resolutions such as 1080p and 4K to keep the video files for more enjoyable later playback on computers or more devices.
Extra editing functions to edit Blu-ray/DVD content: this DVD ripper provides an extra built-in editor to cut, crop, rotate, merge, adjust effect, add a filter and add watermark to the DVD content before outputting within minutes.
Extra toolkit to manage video files: despite the core function (Blu-ray/DVD ripping), VideoSolo BD-DVD Ripper also brings an extra toolkit, including the Media Metadata Editor, Video Compressor, and GIF Maker for users to manage local video files conveniently.
How to Stream DVD to Roku Using VideoSolo BD-DVD Ripper
After having an overview on VideoSolo BD-DVD Ripper, let us move to the process and start learning how VideoSolo BD-DVD Ripper performs to assist users to stream DVD from computer to Roku for high-quality playback.
Step 1. Load DVD Disc in VideoSolo BD-DVD Ripper
As installed VideoSolo BD-DVD Ripper on your computer, run it. Meanwhile, you need to insert the DVD disc you would like to stream to Roku to the computer. Now, you should click on “Load DVD” for selecting “Load DVD Disc” in the program.
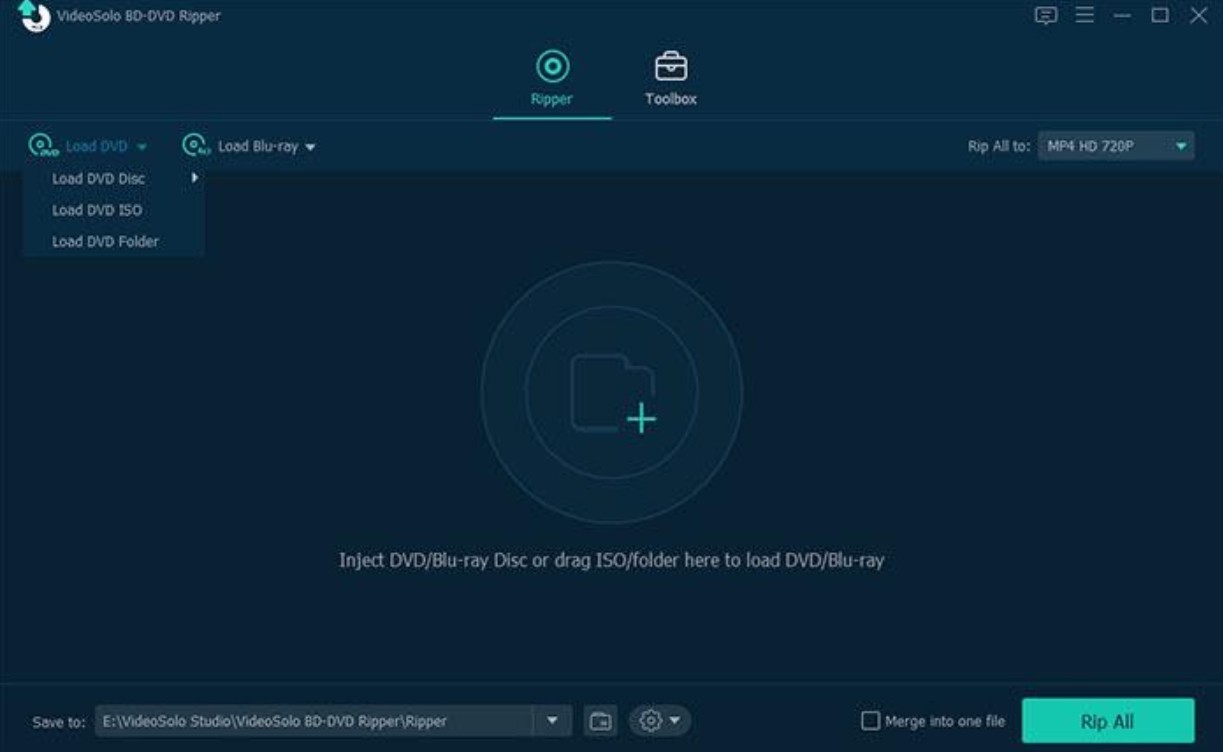
Step 2. Select DVD Content to Rip
When the DVD is loaded in the program, you will see all the main content will be listed in the main feed. You can directly choose the video you’d like to rip for streaming to Roku.
You can click into the “Full Title List” for seeing the detailed video content, and solely select those you want to rip instead of ripping the whole video at once.
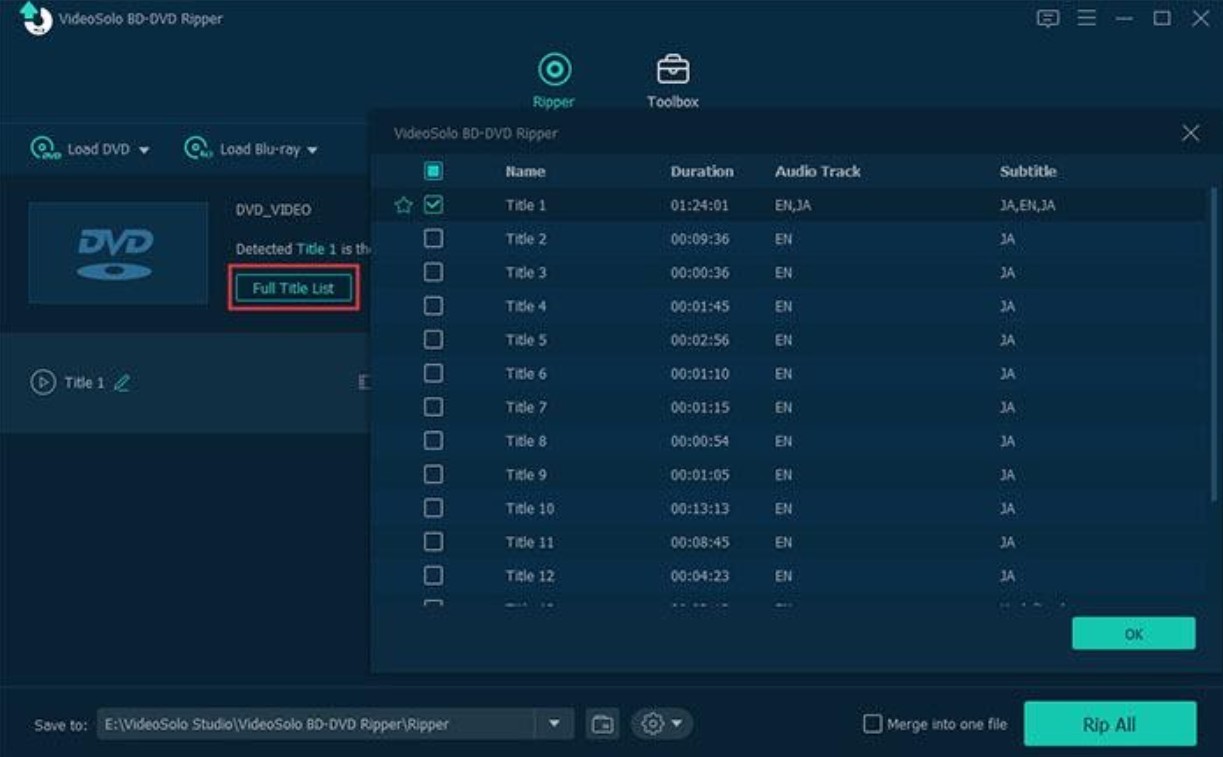
Step 3. Choose Output Format
Now, select the format for outputting the DVD content! Please move your cursor to the top-right “Rip All to” menu for selecting an output format for the content you are going to rip. For streaming the videos on Roku, you should select MKV(H264), MP4(H264), and WMV(VC-1, firmware 3.1 only) as the output formats, which are supported by Roku device.
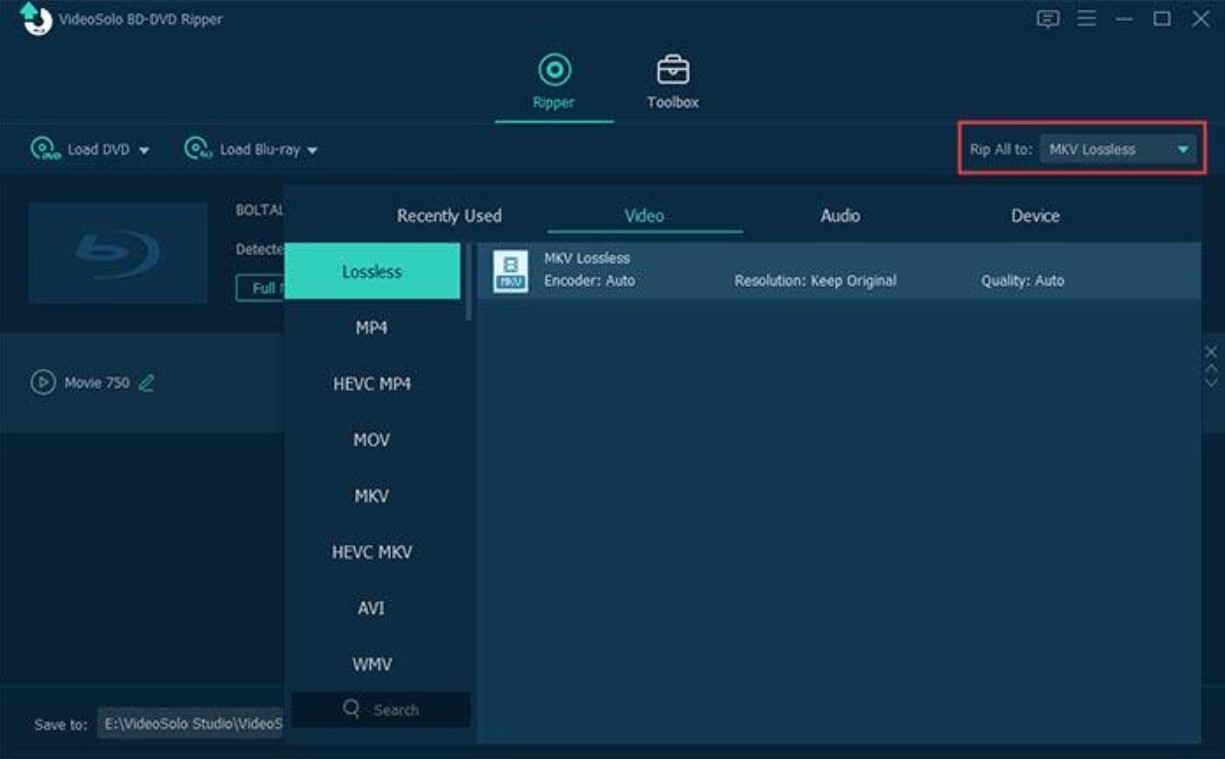
Step 4. Select Destination Folder
Please move down to the bottom of the main feed now. In “Save to” section, you can manually select a destination folder for saving the ripped DVD video on your computer.
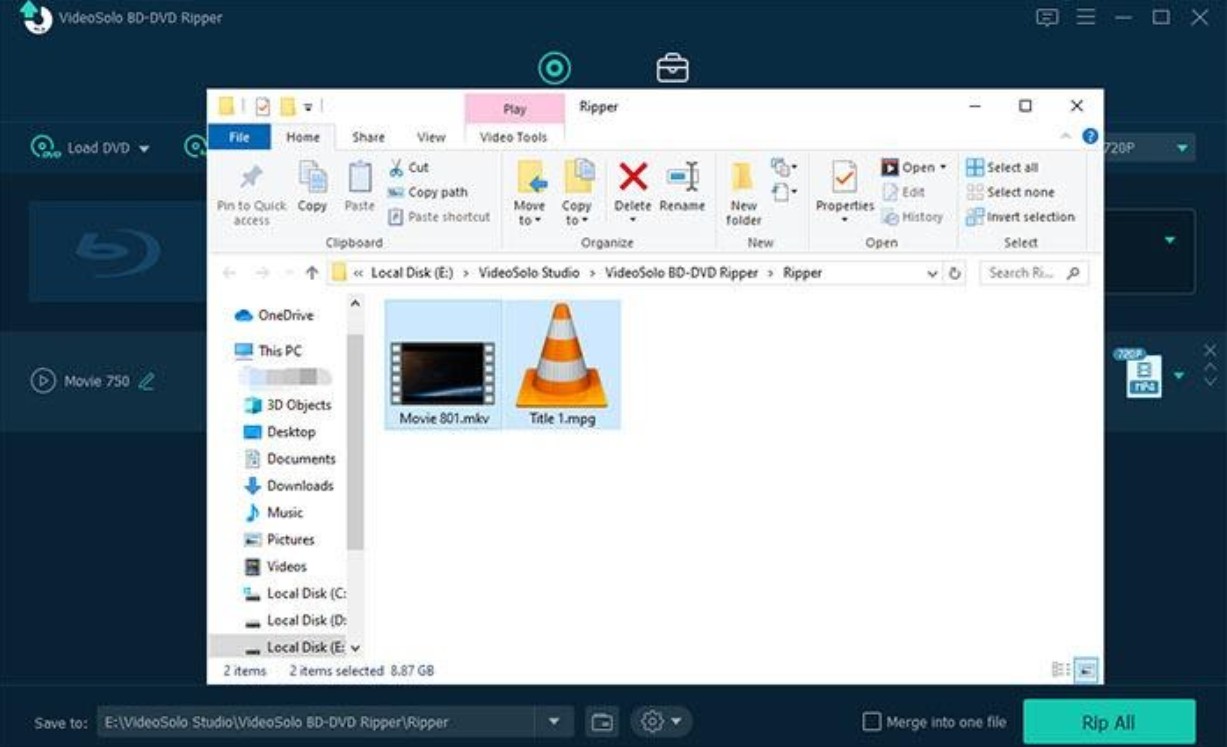
Step 5. Rip DVD Now
Start ripping DVD content by clicking on the “Rip All” button in the lower-right corner, and VideoSolo BD-DVD Ripper will start to resolve the conversion and convert DVD video to your selected format. After a while, the ripped DVD content will show up in the destination folder you just selected.
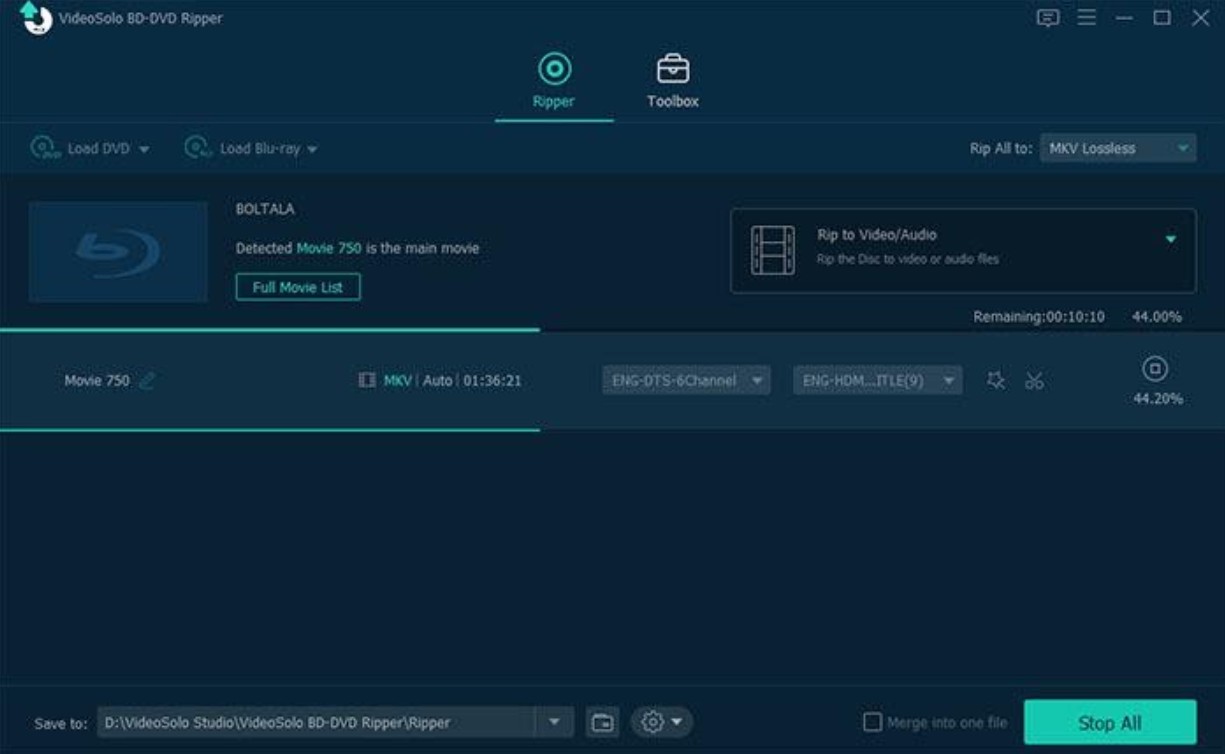
Step 6. Transfer DVD Videos to Roku
When you get the videos, use a USB drive for carrying the content to Roku. First, just save the ripped DVD videos to the USB drive, and then insert the USB to your Roku. Select “USB Media Player Channel” on Roku, and you can access the ripped DVD video for playing back!
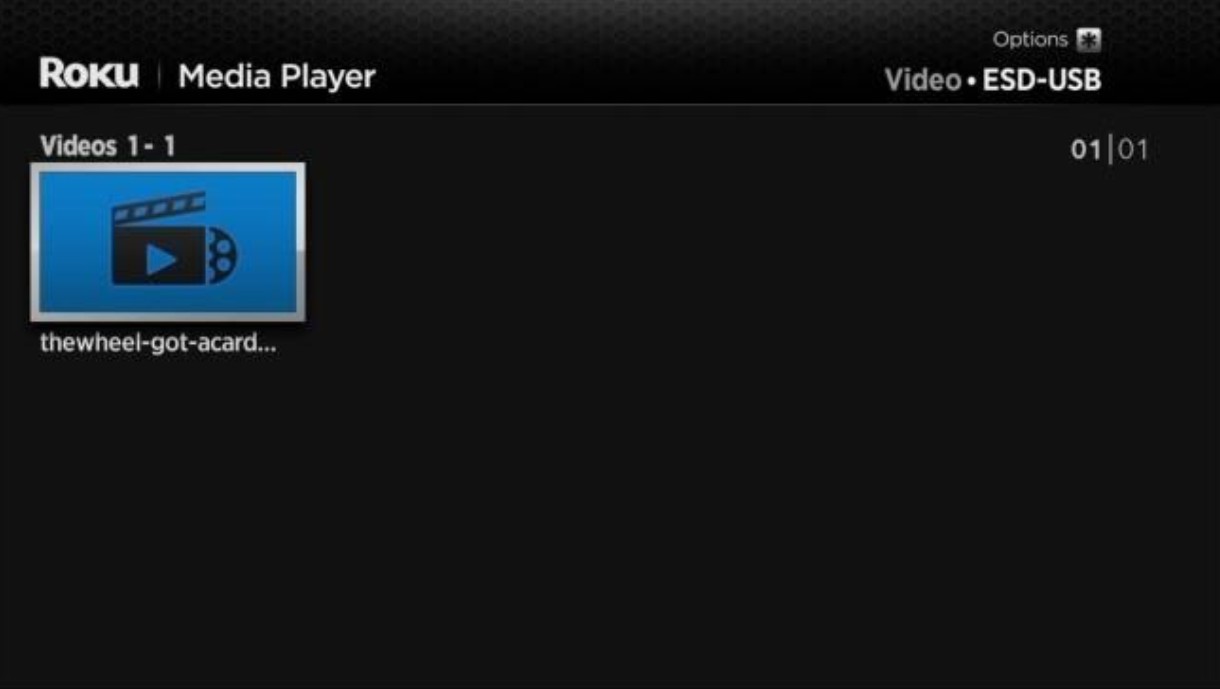
Having a reliable DVD ripper facilitates flexibility in streaming the DVD content. With VideoSolo BD-DVD Ripper, you can stream DVD from computer to Roku conveniently and with high quality, enhancing the DVD streaming experience. As you got VideoSolo BD-DVD Ripper now, try the very first ripping process and enjoy your DVD movie on Roku!