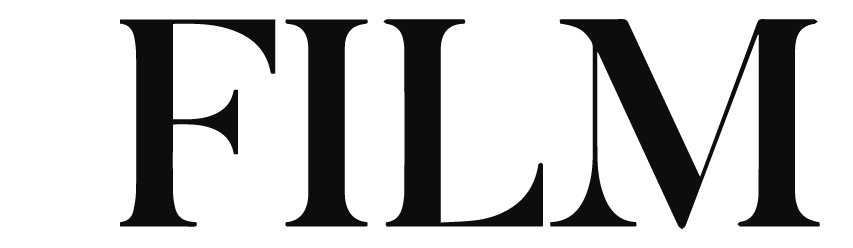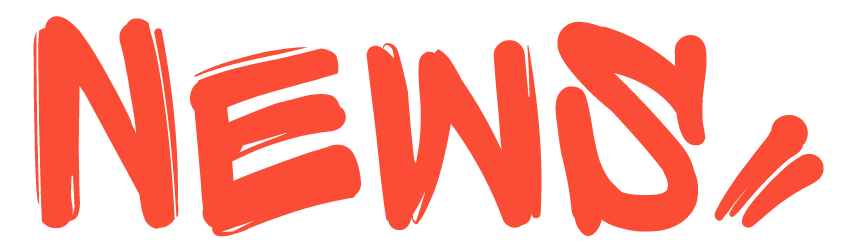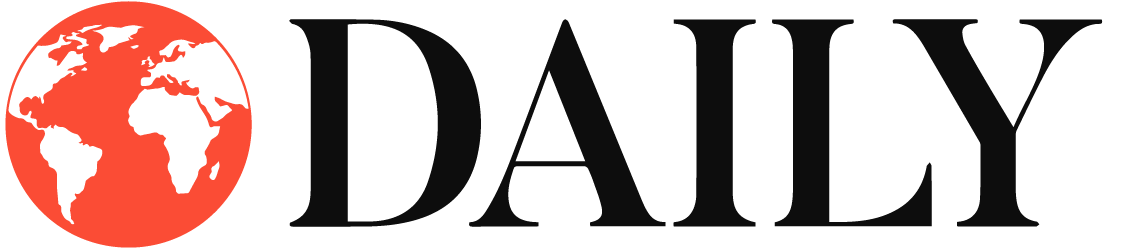Why is my laptop freezing or crashing frequently?
Is there anything more frustrating than when your laptop suddenly freezes or crashes, just as you’re in the middle of an important task? It’s enough to make even the most patient person want to throw their laptop out the window! But before you resort to such extreme measures, let’s unravel the mystery behind why your laptop is freezing or crashing frequently. In this blog post, we’ll explore the potential causes of these issues and provide helpful tips on how to prevent them from happening in the first place. So sit back, relax (don’t worry, we won’t freeze up on you), and let’s dive into the world of laptops and their occasional meltdowns. Visit fitlaptops.
Causes of laptop freezes and crashes
Laptop freezes and crashes can be attributed to a variety of factors. One common culprit is inadequate system resources – when your laptop is overloaded with multiple demanding tasks, it may struggle to keep up, resulting in freezing or crashing. Insufficient RAM (Random Access Memory) can also contribute to this problem.
Outdated or incompatible drivers are another potential cause. Drivers act as intermediaries between the hardware and software on your laptop, so if they’re not functioning properly or haven’t been updated, it can lead to instability and crashes. It’s important to regularly check for driver updates from the manufacturer’s website.
Malware infections are like unwanted guests that wreak havoc on your laptop’s performance. Viruses, trojans, and other malicious software can disrupt system processes and cause freezing or crashing issues. Running regular antivirus scans and keeping your security software up-to-date is essential in preventing these pesky invaders.
Overheating is an often overlooked but significant factor behind laptop freezes and crashes. When components such as the CPU (Central Processing Unit) become too hot due to poor ventilation or excessive usage, they may shut down abruptly as a safety measure. Cleaning out any dust buildup inside your laptop vents using compressed air can help prevent overheating.
Hardware failures should also be considered when troubleshooting freezing or crashing problems. Faulty memory modules, failing hard drives, or damaged motherboards can all result in unstable performance.
By understanding these potential causes of laptop freezes and crashes, you’ll be better equipped to address them head-on! In the next section of this blog post, we’ll discuss some preventive measures you can take to minimize the occurrence of these frustrating issues.
How to prevent laptop freezes and crashes
One of the most frustrating experiences for laptop users is when their device freezes or crashes unexpectedly. Not only can it disrupt your work or entertainment, but it can also potentially lead to data loss or damage to your system. Thankfully, there are steps you can take to prevent these issues from occurring in the first place.
First and foremost, keeping your laptop clean and free from dust is crucial. Over time, dust can accumulate inside your device and clog up its cooling system, leading to overheating and potential freezing or crashing. Regularly cleaning your laptop with compressed air can help maintain proper airflow and prevent these problems.
Another important preventive measure is keeping your operating system (OS) and software up to date. Developers often release updates that address bugs, improve performance, and enhance security. By regularly installing these updates on your laptop, you ensure that any known issues are resolved before they cause freezing or crashing.
Furthermore, be mindful of the number of programs running simultaneously on your laptop. Running too many applications at once can overwhelm even a powerful machine and cause it to freeze or crash. Close unused programs when not in use and consider uninstalling unnecessary software that may be consuming resources unnecessarily.
Additionally, always practice safe browsing habits by avoiding suspicious websites or downloading files from untrusted sources. Malicious software like viruses or malware can wreak havoc on a computer’s stability and security.
Invest in adequate hardware such as RAM (Random Access Memory) upgrades if needed for smoother multitasking capabilities without overloading the system’s resources.
By following these preventative measures diligently, you significantly reduce the chances of experiencing frequent freezes or crashes on your beloved laptop!
How to fix a laptop that is already freezing and crashing
Is your laptop constantly freezing and crashing, causing frustration and hindering productivity? Don’t worry – there are steps you can take to fix the issue and get your laptop back in working order. Here are some tips to help you troubleshoot and resolve the problem.
Check for any software or driver conflicts that may be causing the freezes. Update all your drivers to their latest versions, as outdated drivers can often lead to system instability. Additionally, run a thorough scan for malware or viruses that could be affecting your computer’s performance.
If updating drivers and scanning for malware doesn’t solve the issue, try adjusting your power settings. Sometimes laptops freeze when they’re running on low power or when certain hardware components aren’t receiving enough energy. Make sure your power settings are optimized for performance rather than energy saving.
Another potential solution is freeing up disk space on your laptop. When storage becomes too full, it can slow down system processes and cause crashes. Delete unnecessary files and programs or transfer them to an external hard drive to create more space.
Next, consider cleaning out dust accumulation inside your laptop’s fan vents using compressed air. Overheating is a common cause of freezes and crashes, so ensuring proper airflow will help prevent these issues from occurring.
If none of these steps work, it may be necessary to perform a factory reset on your laptop. This will wipe all data from the device but can often resolve persistent freezing problems caused by software conflicts or corrupted files.
By following these troubleshooting techniques step by step with patience and care, you have a good chance of fixing a freezing or crashing laptop without having to seek professional assistance.
Conclusion
Experiencing frequent freezes and crashes on your laptop can be frustrating and disruptive to your workflow. However, understanding the causes and taking preventative measures can help minimize these issues.
Remember that overheating, hardware or software conflicts, outdated drivers or operating system, malware infections, and insufficient memory are common culprits behind laptop freezes and crashes. Taking steps such as regularly cleaning out dust from vents, updating drivers and software, running regular antivirus scans, and managing your computer’s resources can go a long way in preventing these problems.
If you find yourself dealing with a laptop that is already freezing or crashing frequently, don’t panic! There are several troubleshooting steps you can take to resolve the issue. From checking for overheating to performing system scans for malware or viruses to reinstalling problematic software – patience and persistence may help you get your laptop back on track.
However if all else fails or if you’re not comfortable troubleshooting on your own it’s always advisable to seek professional assistance from a computer technician who will be able to diagnose the problem accurately.
Remember that maintaining good computing habits like keeping your device updated with the latest patches and security updates is crucial in ensuring smooth performance. Additionally having regular backups of important files will safeguard against data loss during unexpected crashes.
By following these tips outlined in this article – understanding the causes of laptop freezes/crashes; implementing preventative measures; utilizing troubleshooting techniques when needed – you’ll be well-equipped to handle these issues effectively!
So stay proactive about maintaining your laptop’s health – after all it’s an investment worth protecting!